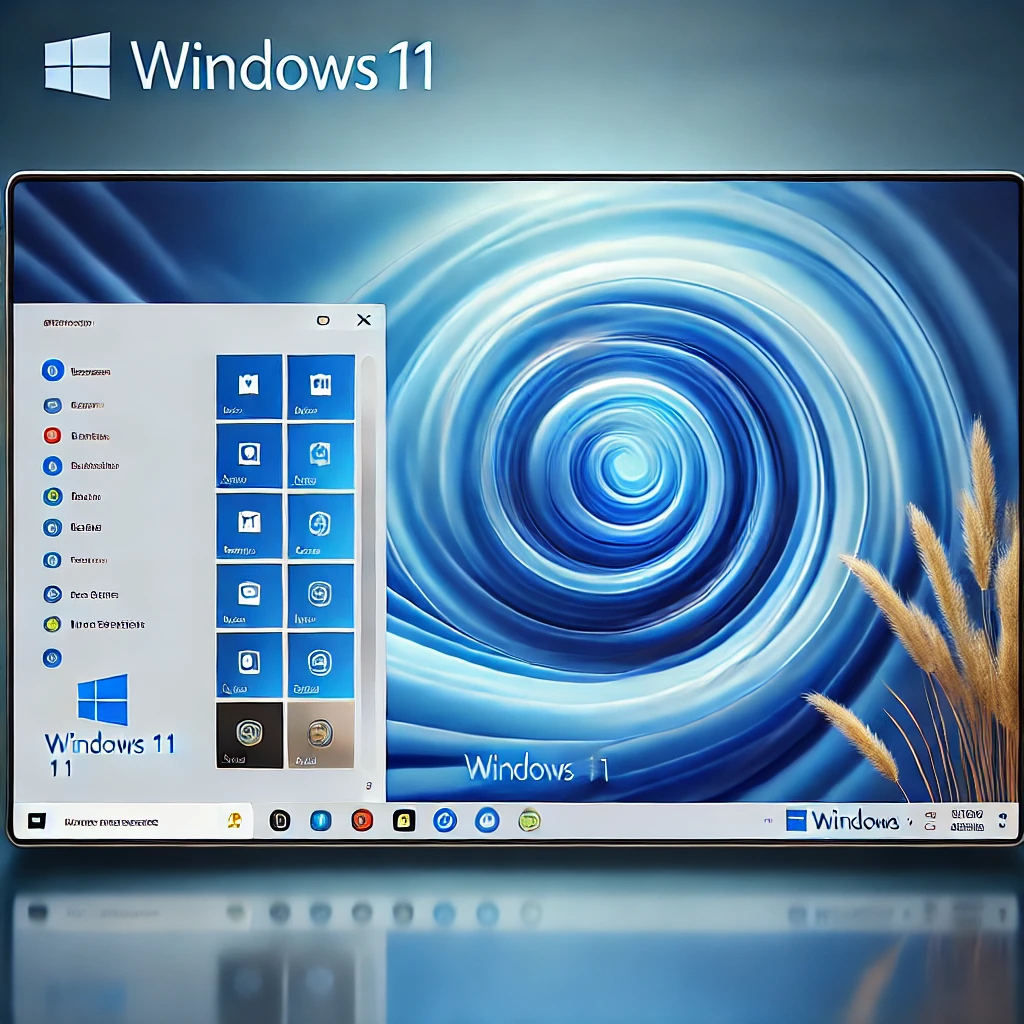How to Screen Record on Windows 11 | Easy Step-by-Step Guide
Screen recording is an essential tool for a variety of tasks, from creating tutorials and capturing gameplay to recording virtual meetings and live streams. Windows 11 offers several built-in and third-party options to help you capture your screen with ease. Whether you are a casual user or a professional content creator, there is a screen recorder that fits your needs. In this guide, we will explore the best screen recorders for Windows 11, both built-in and third-party, to help you choose the right tool for your tasks.
Built-in Screen Recorders
- Best For: Quick and easy recordings, gamers, and app-focused tasks.
- Features:
- No watermark or time limit.
- Easy to use with a simple interface.
- Supports recording of any app or game.
- Can enable microphone during recording.
- Recordings are saved in the default location under Videos\Captures.
- How to Use:
- Press Win + G to open the Xbox Game Bar.
- Click the “Capture” button (looks like a small camera).
- Select “Start Recording” to begin.
- Click “Stop Recording” when done.
- Find your recording in the Videos\Captures folder.
- Best For: Simple and quick recordings with minimal fuss.
- Features:
- Lightweight and easy to use.
- Supports video recording mode.
- Can enable microphone for audio recording.
- How to Use:
- Search for “Snipping Tool” in the Start menu.
- Press the “Record” button in the toolbar, then select “New.”
- Select the area of the screen you want to record.
- Press “Start” to begin recording.
- Press “Stop” when done and choose where to save the video.
- Best For: Turning slideshows into cinematic experiences.
- Features:
- Allows recording of multiple windows simultaneously.
- Requires a Microsoft 365 subscription.
- How to Use:
- Open a new PowerPoint file.
- Click the “Insert” menu and select “Screen Recording.”
- Select the area you want to record and click the red “Record” button.
- End the recording with Win + Shift + Q.
- Save the recording by right-clicking on the slide and choosing “Save Media As”.
Third-Party Screen Recorders
- Best For: Professional content creators, live streaming, and advanced editing.
- Features:
- Open-source and completely free.
- Highly customizable video and audio settings.
- Supports live streaming to platforms like Twitch and YouTube.
- No watermarks or time limits.
- How to Use:
- Download and install OBS Studio from the official website.
- Add your screen or specific window as a source.
- Configure audio settings as needed.
- Click “Start Recording” to begin and “Stop Recording” to end.
- Find your recordings in the default location or a custom location you set.
- Best For: Business presentations, training videos, and video conferences.
- Features:
- PowerPoint integration and pre-made templates for logo design.
- Supports webcam capture, green screen, closed captions, and audio effects.
- How to Use:
- Download and install Camtasia from the official website.
- Open Camtasia and select the area of the screen you want to record.
- Click “Start Recording” to begin and “Stop Recording” to end.
- Use the built-in editing tools to enhance your recording.
- Best For: Gamers and high-quality recordings.
- Features:
- High-quality recordings up to 4K UHD resolution.
- Real-time drawing and text annotations.
- High compression ratio for smaller file sizes.
- How to Use:
- Download and install Bandicam from the official website.
- Select the area of the screen you want to record.
- Click “Start Recording” to begin and “Stop Recording” to end.
- Find your recordings in the default location or a custom location you set.
- Best For: Comprehensive capturing and editing features.
- Features:
- Chroma Key for background replacement.
- Video overlay for brand logos and watermarks.
- Real-time Webcam and Mic preview.
- Titles and transitions.
- How to Use:
- Download and install Screen Recorder 4 from the official website.
- Select the area of the screen you want to record.
- Click “Start Recording” to begin and “Stop Recording” to end.
- Use the built-in editing tools to enhance your recording.
Tips for Screen Recording on Windows 11
- Ensure Microphone is Enabled: If you want to record audio, make sure your microphone is enabled.
- Close Unnecessary Apps: Free up system resources for better performance during recording.
- Customize Settings: Familiarize yourself with the settings of your chosen tool to customize the recording options.
- Test Your Setup: Record a short test video to ensure everything is working smoothly.
Conclusion
Windows 11 offers several built-in options for screen recording, such as Xbox Game Bar and Snipping Tool, which are easy to use and suitable for most basic needs. For more advanced features and customization, third-party tools like OBS Studio, Camtasia, Bandicam, and Screen Recorder 4 are excellent choices. Choose the tool that best fits your needs and start recording your screen activities effortlessly. Happy recording!